Có nên gập laptop khi đang sử dụng? Gập laptop không tắt máy có sao không? Trên đây là một số thắc mắc được rất nhiều người quan tâm. Cùng tham khảo bài viết sau để biết câu trả lời nhé!
Có nên gập laptop khi đang sử dụng không?
Khi gập màn hình laptop mà không tắt máy Win 10 đột ngột thì các chương trình trên máy vẫn tiếp tục hoạt động. Đây là một thói quen không tốt khi sử dụng máy tính bởi sẽ ảnh hưởng đến ổ cứng, chipset và RAM máy, thậm chí khiến laptop của bạn giảm tuổi thọ.

Hơn thế, việc gập laptop khi chưa tắt máy hoàn toàn cũng khiến cho các bo mạch chủ tự động chuyển sang chế độ ngủ (sleep). Trong khi các chi tiết bộ nhớ RAM, bo mạch chính, ổ cứng HDD vẫn đang chạy và được cung cấp nguồn điện giúp lưu giữ thông tin và cho phép bạn khởi động lại máy dễ dàng. Nhưng nếu bạn để máy ở chế độ ngủ khi di chuyển, có thể bị va chạm, rung lắc ảnh hưởng đến hư hỏng phần cứng thiết bị.
Do vậy, nếu bạn cần di chuyển hoặc mang laptop ra ngoài thì hãy tắt nguồn máy tính. Người dùng chỉ nên gập laptop khi không cần di chuyển má. Tốt nhất hãy tắt máy bằng tính năng Shutdown để lưu lại đầy đủ thông tin và đảm bảo laptop được tắt đúng theo trình tự.
Tại sao laptop không ngủ khi gập lại?
Thông thường, khi gập người dùng gập màn hình laptop lại thì máy sẽ tự động đưa về trạng thái ngủ đông (Sleep). Tuy nhiên trong một số trường hợp khi gập màn hình laptop xuống mà máy vẫn hoạt động bình thường thay vì chuyển về trạng thái ngủ. Trường hợp này có thể xảy ra khi người dùng đang tải game, phần mềm hay render video và người dùng không muốn ai sử dụng máy tính của mình.

Đây cũng không hoàn toàn là lỗi máy tính mà có thể coi là một tính năng được phát triển bởi Microsoft, giúp người dùng bảo mật thông tin khi gập màn hình laptop lại nhưng vẫn duy trì hoạt động của máy. Khi đó, các linh kiện như ổ đĩa CPU, RAM vẫn hoạt động bình thường, giúp tiết kiệm đáng kể dung lượng pin laptop.
Cách cài đặt chế độ Sleep khi gập màn hình
Để giúp laptop có thể tiếp tục duy trì hoạt động khi bạn gập màn hình xuống thì cần tiến hành một số điều chỉnh tại phần cài đặt Power Options như sau:
Bước 1: Mở mục Settings trên máy tính Windows rồi chọn System.
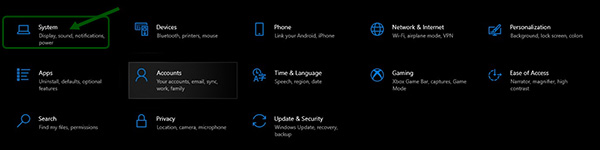
Bước 2: Chọn tiếp Power & Sleep.
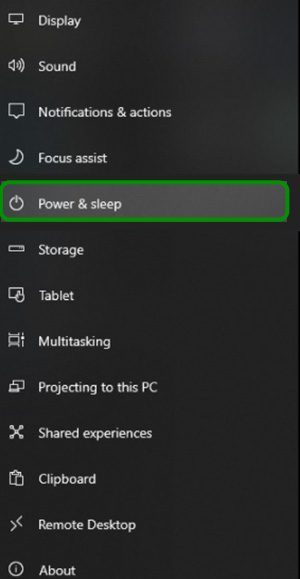
Chọn Additional Power Settings.
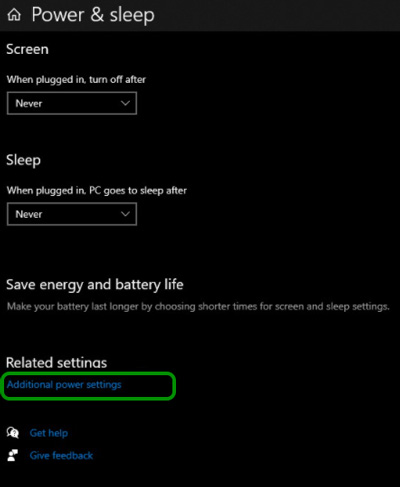
Bước 3: Chọn tab Choose what closing the lid does.
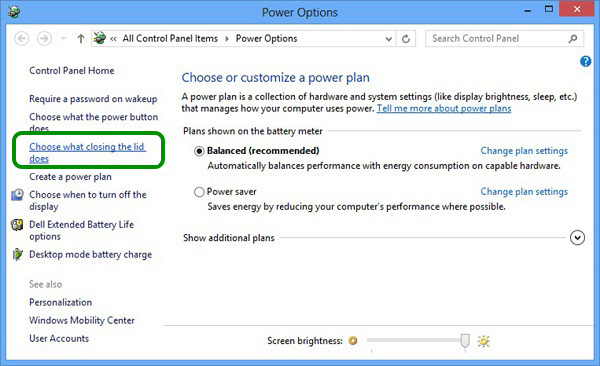
Bước 4: Tại mục When I close the lid > chọn Do nothing với 2 chế độ sử dụng pin và cắm sạc > chọn Save để lưu lại thay đổi.
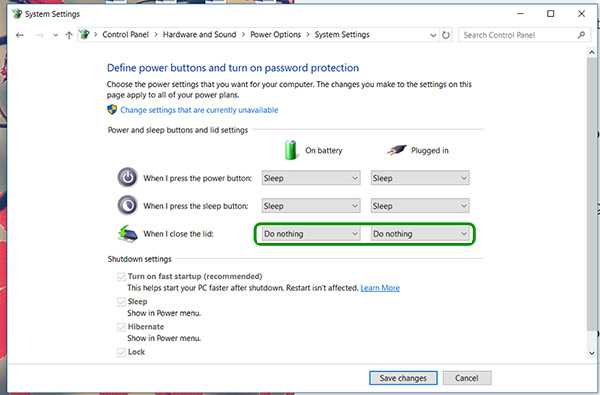
Sau khi thực hiện xong các bước thiết lập trên, khi bạn gập màn hình laptop, máy vẫn duy trì trạng thái hoạt động trên hệ điều hành. Với một số dòng laptop, bạn có thể thực hiện đưa máy về chế độ Sleep nhanh bằng tổ hợp phím tắt như là phím Fn + f11 trên laptop Asus.
Cách tắt chế độ Sleep khi gập màn hình
Như đã nhắc đến ở trên, khi đưa gập màn hình laptop sẽ đưa về trạng thái Sleep tạm nghỉ. Tuy nhiên, người dùng cũng có thể tắt chế độ Sleep bằng cách cài đặt máy tắt nguồn khi gập màn hình laptop xuống. Chi tiết các bước thực hiện thủ thuật này như sau:
Bước 1: Từ Desktop, bạn nhấn chọn Start hoặc nhấn phím Windows > chọn Control Panel.
Bước 2: Chọn mục Hardware and Sound trong Control Panel.
Bước 3: Mở Power Options > Control Panel Home > Choose what closing the lid does.
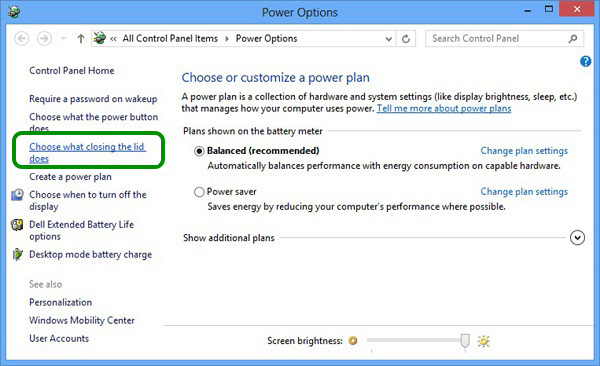
Bước 4: Kiểm tra phần When I close the lib có đang ở chế độ Sleep hay không. Nếu có thì có nghĩa khi bạn gập màn hình laptop thì máy chỉ chuyển về trạng thái tạm nghỉ mà chưa tắt.
Bước 5: Nhấn chọn Sleep rồi chuyển thành Shutdown để tắt tính năng Sleep khi gập màn hình, thay bằng tính năng tắt ngay laptop.
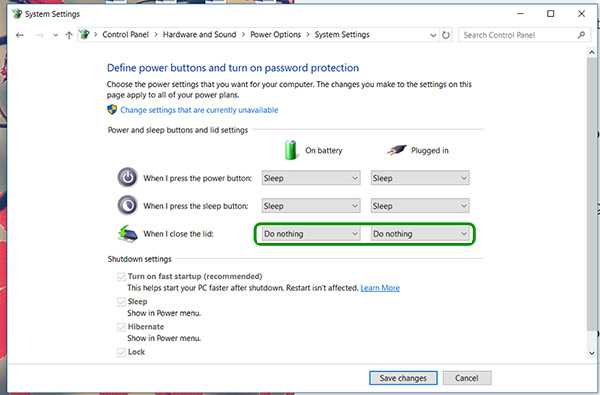
Bước 6: Chọn tương tự với mục On battery và Plugged in để cài chế độ tắt máy khi gập màn hình cả khi dùng pin hay cắm điện sạc.Vậy là toàn bộ thắc mắc về việc có nên gập laptop khi đang sử dụng không đã được chia sẻ trên đây.
Hy vọng những thủ thuật tắt máy tính hoặc đưa laptop về chế độ ngủ khi gập màn hình trên đây sẽ giúp ích được người dùng, giúp bảo mật thông tin và tiết kiệm pin laptop hiệu quả.












