Card màn hình VGA là một trong những thành phần quan trọng trên máy tính, đảm nhiệm chức năng xuất hình ảnh tới màn hình cho phép người dùng tương tác dễ dàng. Với người dùng đang có nhu cầu tìm hiểu thông tin hoặc nâng cấp thiết bị thì nhất định không nên bỏ qua hướng dẫn cách kiểm tra driver card màn hình hữu ích dưới đây.
Card màn hình (hay còn gọi là card đồ họa – Video Graphics Array) được ví như một máy tính thu nhỏ với tập hợp đầy đủ các thành phần như 1 CPU như: bộ xử lý, RAM, nguồn,… Card đồ họa có cấu hình càng mạnh thì khả năng xử lý đồ họa tương ứng càng mạnh mẽ, hỗ trợ xử lý hình ảnh khi chơi game, xem video mượt mà, hiệu ứng trơn tru.
4 cách kiểm tra driver card màn hình đơn giản mà hiệu quả

Hiện card màn hình máy tính được phân chia thành 2 loại chính là card màn hình rời và card màn hình cố định. Dưới đây sẽ là hướng dẫn cách kiểm tra driver card màn hình giúp người dùng nắm thêm thông tin chi tiết về thiết bị.
1. Kiểm tra driver card màn hình Win 10 bằng công cụ Task Manager
Với máy tính đang chạy trên hệ điều hành Windows 10, người dùng có thể kiểm tra nhanh thông tin card màn hình bằng công cụ Task Manager như sau:
Bước 1: Nhấn giữ tổ hợp phím Ctrl + Alt + Del (hoặc Window + Esc) để mở cửa sổ Task Manager
Bước 2: Bạn nhấn chọn tiếp mục Tab Performance và chọn dòng GPU 0 (hoặc 1,2,… tùy thuộc số lượng card màn hình máy tính đang sử dụng).
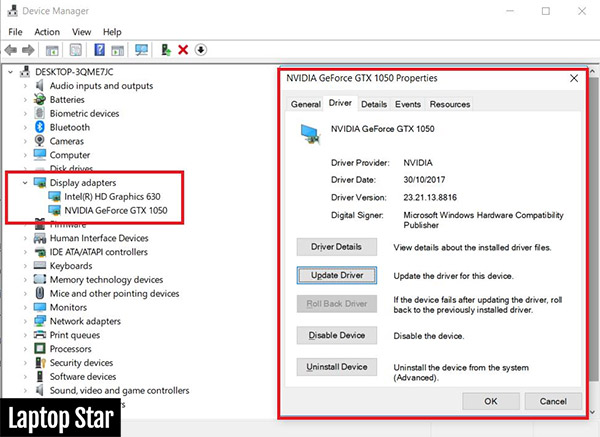
Bước 3: Tại đây sẽ hiển thị loại card màn hình và chi tiết các thông số bộ nhớ và driver card màn hình đang sử dụng
2. Cách kiểm tra driver màn hình máy tính bằng DirectX Diagnostic Tool
Bước 1: Người dùng nhấn giữ tổ hợp phím Window + R và nhập lệnh “dxdiag” để truy cập công cụ DirectX Diagnostic Tool.
Bước 2: Tại menu DirectX Diagnostic Tool, bạn nhấn chọn mục Tab Display. Bạn xem tại mục Device sẽ hiển thị đầy đủ thông tin card màn hình đang sử dụng.
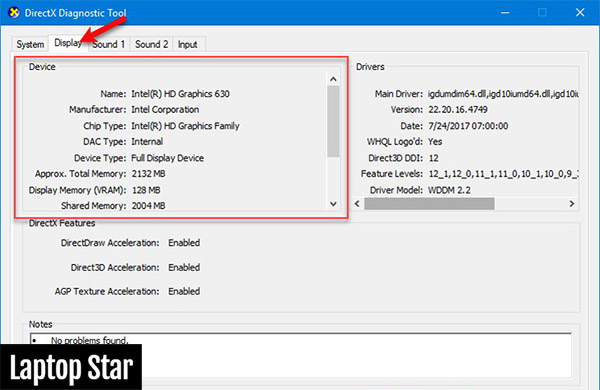
Trong đó người dùng cần chú ý các thông tin quan trọng như: tên card, hãng sản xuất, model, loại chipset, dung lượng bộ nhớ… và đặc biệt là phiên bản driver của card màn hình.
3. Cách kiểm tra driver card màn hình qua Computer Management
Bước 1: Bạn nhấn chuột phải vào biểu tượng Computer, chọn Manager để mở công cụ Computer Management trên máy tính.
Bước 2: Tại menu Computer Management, bạn nhấn chọn mục Device Manager >> Display adapter.
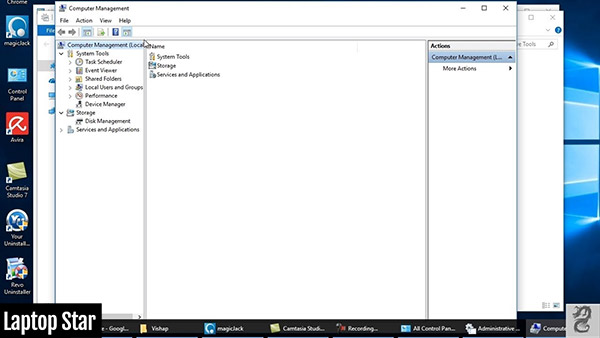
Bước 3: Các loại card màn hình sẽ hiển thị đầy đủ trong menu Display adapter đang sử dụng. Người dùng chỉ cần click đúp chuột vào card màn hình muốn kiểm tra để hiển thị đầy đủ thông tin driver card tại Tab Driver.
4. Kiểm tra driver card màn hình bằng phần mềm GPU Z
Với người dùng không quá am hiểu về máy tính có thể thử nghiệm cách kiểm tra driver card màn hình bằng GPU-Z. Công cụ miễn phí này sẽ cung cấp chi tiết thông số card màn hình được phát triển bởi TechPowerUp.com bao gồm: tên, model, thời gian sản xuất, công nghệ, dung lượng bộ nhớ, kiểu dạng bộ nhớ, tốc độ xung nhịp chipset…

Phần mềm GPU-Z được giới công nghệ vô cùng yêu thích, đặc điểm là các game thủ nhờ tính tiện dụng. Chi tiết các bước kiểm tra card màn hình bằng công cụ GPU-Z như sau:
Bước 1: Tải và cài đặt phần mềm GPU-Z.
Bước 2: Chạy phần mềm GPU-Z và xem chi tiết thông số card màn hình hiển thị tại Tab Graphics Card. Đặc biệt quan tâm đến mục Driver Version để xem phiên bản driver đang cài đặt trên máy tính của bạn.
Bài viết trên đây đã hướng dẫn những Trên đây chúng tôi đã giới thiệu tới các bạn những cách kiểm tra driver card màn hình máy tính nhanh chóng, đơn giản và chính xác. Hy vọng những thông tin trên đây có thể giúp ích cho người dùng dễ dàng lựa chọn loại card màn hình phù hợp nhất với thiết bị và nhu cầu sử dụng của mình nhé!












