Nếu chẳng laptop của bạn bị trục trặc bàn phím vật lý thì cũng đừng quá lo lắng, Hãy mở bàn phím ảo trên laptop lên và sử dụng ngay như một giải pháp tình thế vô cùng hữu ích trên Win 7 và Win 10.
Bàn phím ảo trên laptop có tác dụng gì?
Bàn phím ảo trên laptop là một dạng bàn phím được hiển thị trên màn hình máy tính và có thể sử dụng bằng chuột. Người dùng không cần kết nối bàn phím ảo bằng các cổng và dây kết nối như bàn phím cơ mà có thể sử dụng trực tiếp trên màn hình. Đặc biệt nếu laptop được trang bị màn hình cảm ứng thì việc sử dụng bàn phím ảo sẽ giống như bạn đang sử dụng máy tính bảng hay điện thoại thông minh.
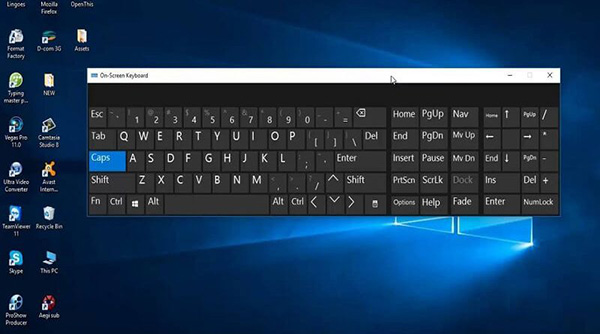
Chức năng của bàn phím ảo laptop giúp hỗ trợ người dùng trong các tình huống như bàn phím vật lý xảy ra vấn đề và chưa kịp khắc phục như: Bị liệt nút, chập phím, laptop bị lag hay bàn phím đang xảy ra một lỗi nào đó,… Khi đó hay sử dụng bàn phím ảo để thay thế tạm thời.
>> Tham khảo: 7 cách mở Task Manager trên Windows 10 đơn giản mà hiệu quả
Cách mở bàn phím ảo trên laptop, máy tính Windows 7
Trên máy tính, laptop win 7, để mở bàn phím ảo hãy thực hiện các bước hướng dẫn sau:
Cách 1: Mở mục Start > Programs > Accessories > Accessibility > chọn On-Screen Keyboard để mở bàn phím ảo nhanh chóng.
Cách 2: Mở cửa sổ RUN bằng phím [Windows + R] (hoặc mở Start >> Run) > nhập lệnh “osk” vào cửa sổ Run >> nhấn Enter hoặc OK để khởi động bàn phím ảo Win 7.
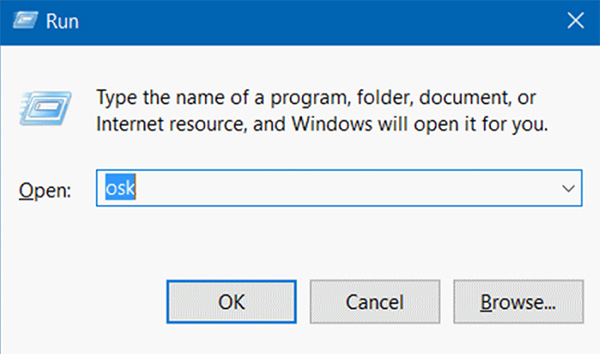
Cách mở bàn phím ảo trên laptop và máy tính Win 10
Có một số cách để mở bàn phím ảo trên máy tính Win 10 mà mình tổng hợp ở dưới mọi người có thể tham khảo.
Cách 1. Mở bàn phím ảo thông qua phần Cài đặt
Bước 1: Mở phần Settings bằng cách chọn biểu tượng Settings tại góc bên trái của Start Menu.
Bước 2: Tại đây, tìm chọn mục Ease of Access.
Bước 3: Chọn Keyboard, chuyển trạng thái mục Turns on the on-screen keyboard sang ON.
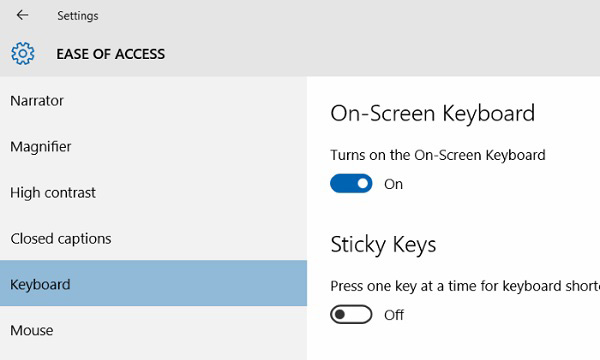
Cách 2. Mở bán phím ảo thông qua thanh tìm kiếm
Mở mục tìm kiếm trên Taskbar, nhấn chọn biểu tượng hình kính lúp và nhập lệnh “OSK” >> chọn mục “On-Screen Keyboard” để hiển thị bàn phím ảo trên màn hình.
Cách 3. Sử dụng lệnh RUN
Mở cửa sổ Run bằng tổ hợp phím Windows + R >> nhập lệnh “OSK” >> nhấn Enter/OK để đi tới bàn phím ảo trên Win 10.
Cách 4. Mở bàn phím ảo thông qua CMD hoặc PowerShell
Mở cửa sổ Command Prompt hoặc PowerShell trên Win 10 lên >> nhập lệnh “OSK” vào >> chọn Enter để mở bàn phím ảo.

Cách 5. Mở bàn phím ảo thông qua Start menu
Tại mục tìm kiếm trên thanh Taskbar, nhập từ khóa On screen keyboard >> nhấn Enter để mở bàn phím ảo (On screen keyboard) trên Win 10 lên.
Cách 6. Mở bàn phím ảo thông qua Control Panel
Bước 1: Nhấn chuột phải vào Start >> chọn Control Panel.
Bước 2: Tại Control Panel, tìm và chọn mục Ease of Access.
Bước 3: Chọn Ease of Access Center.
Bước 4: Chọn Start On-Screen Keyboard để hoàn tất mở bàn phím ảo.
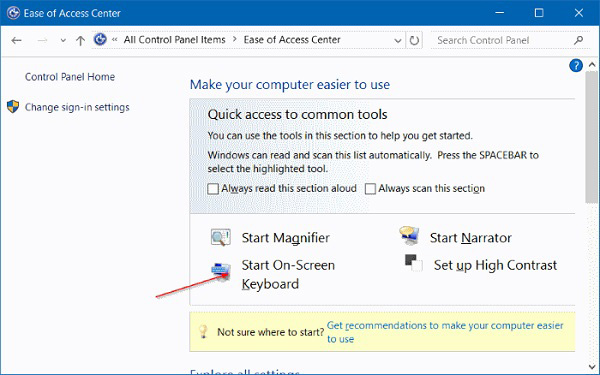
Cách cài đặt cơ bản bàn phím ảo trên laptop
Với bàn phím ảo trên máy tính, người dùng có thể cài đặt tùy chỉnh một số tính năng cơ bản để phù hợp với nhu cầu sử dụng. Bạn nhấn chọn phím Options tại góc trên cùng ban phải bàn phím ảo và tiến hành một số tùy chỉnh như:
- Chọn tốc độ quét: Dùng thanh trượt Scanning Speed.
- Thêm âm thanh bàn phím: Tại mục Use click sound.
- Bật sáng bàn phím ảo: Show keys to make it easier to move around the screen.
- Mở rộng bàn phím mà hiển thị bàn phím số: Turn on numeric keypad.
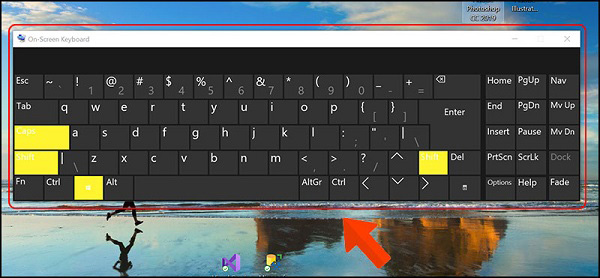
- Truy cập bàn phím sử dụng chuột: Chọn Click on keys hoặc ấn tổ hợp Alt + C.
- Chọn khoảng thời gian di chuột bằng thanh trượt Hover duration.
- Truy cập bàn phím ảo bằng phím cách hoặc gamepad, switch: Scan through keys hoặc nhấn tổ hợp Alt + S.
- Sử dụng tính năng gợi ý từ trên bàn phím ảo: Use Text Prediction hoặc ấn Alt + T.
- Thêm khoảng trắng cho tất cả những từ đã chọn: Click chọn hoặc ấn Alt + W.
Như vậy trên đây là toàn bộ hướng dẫn chi tiết những cách mở bàn phím ảo trên laptop Win 7 và Win 10 vô cùng nhanh chóng. Ngoài ra, người dùng cũng có thể tham khảo thêm cách tùy chỉnh bàn phím ảo phù hợp với nhu cầu sử dụng.
MẸO HAY MÁY TÍNH:










