Nhiều người dùng máy tính và laptop thường cài đặt tự tắt máy tính khi không sử dụng để tiết kiệm điện, cũng như kéo dài tuổi thọ máy. Dưới đây là hướng dẫn cách cài đặt từ tắt máy Win 10 dành cho bạn tham khảo.
Có nên tắt máy tính khi không sử dụng không?
Việc thiết lập tính năng tự tắt máy tính khi không sử dụng là cần thiết. Tuy nhiên, người dùng cũng cần căn cứ vào nhu cầu sử dụng để tiến hành tắt máy thường xuyên hay không tắt máy tính nhiều lần trong ngày.

Theo khuyến cáo từ các chuyên gia, với những người dùng có nhu cầu sử dụng máy tính thường xuyên, với tần suất nhiều lần hoặc liên tục mỗi ngày, tốt nhất không nên tắt máy tính nhiều lần trong ngày, mà có thể lựa chọn chế độ Ngủ (Sleep) máy trong một khoảng thời gian ngắn khi bạn vắng mặt. Bởi việc tắt và khởi động lại lại máy tính nhiều lần trong một ngày sẽ tiêu hao nhiều tài nguyên máy, làm giảm tuổi thọ hệ thống và các linh kiện, khiến máy tính nhanh xuống cấp.
Ngược lại, với những người chỉ sử dụng máy tính trong khoảng thời gian ngắn, 1-2 tiếng mỗi lần thì nên tắt máy tính để tiết kiệm pin.
Cách tự tắt máy tính khi không sử dụng bằng tính năng Sleep
1. Giới thiệu về tính năng Sleep
Chế độ Sleep (Ngủ) trên máy tính, laptop cho phép tạm dừng các hoạt động trên máy trong một khoảng thời gian ngắn để tiết kiệm năng lượng và tạm dừng hoạt động, nhưng không tắt máy. Mọi ứng dụng và tài liệu đang mở trên máy tính khi đó sẽ được chuyển vào bộ nhớ hệ thống trên RAM và máy chuyển sang trạng thái tiêu thị năng lượng thấp hơn.

Khi thiết lập máy tính ở chế độ ngủ người dùng có thể nhanh chóng mở lại máy bằng cách nhấn vào bàn phím hoặc chuột để tiếp tục công việc đang làm mà không cần khởi động lại máy và mở lại các dữ liệu cần dùng. Tính năng này khá hữu ích với những người thường xuyên sử dụng máy tính cả ngày và có thể để máy tạm nghỉ khi vắng mặt hay duy trì trạng thái chạy các chương trình diệt virus, bảo trì máy khi ở chế độ ngủ.
2. Cách cài đặt tự tắt máy tính khi không sử dụng bằng Sleep
Khi không sử dụng tính năng Sleep, người dùng có thể cài đặt tự tắt máy tính khi không sử dụng theo các bước sau:
Bước 1: Mở cửa sổ Control Panel >> chọn System and Security.

Chọn Power Options.
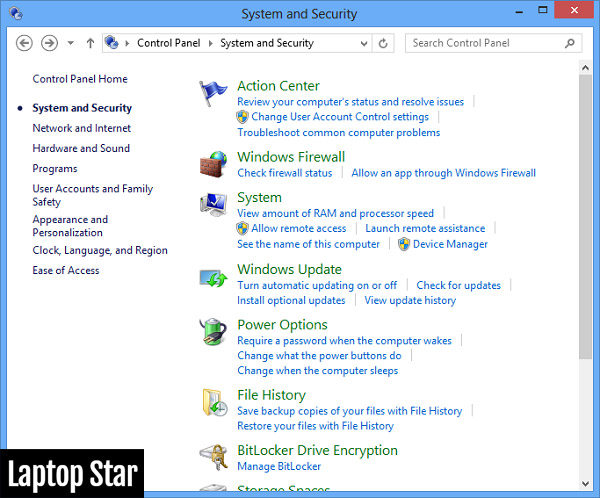
Bước 2: Tại đây, chọn tiếp Change when the computer sleeps để đi đến cài đặt.
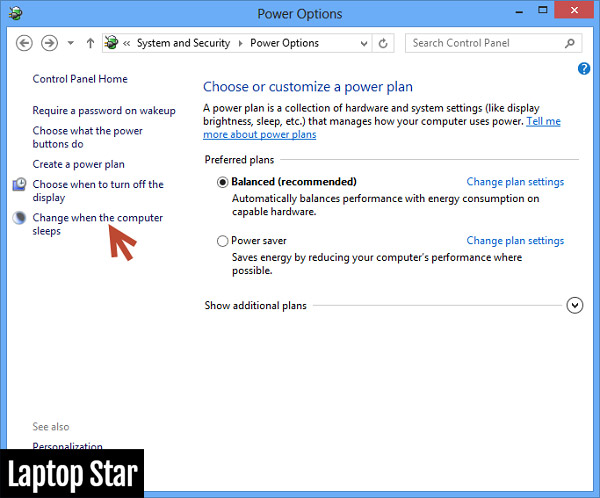
Bước 3: Tại mục Edit Plan Settings, đi đến mục giá trị của Put the computer sleep để thay đổi khoảng thời gian máy tính tự động chuyển sang chế độ ngủ bằng giá trị Never (Không bao giờ) để tắt chức năng Sleep đi.

Ngoài ra, người dùng cũng có thể tùy chỉnh thời gian tự tắt màn hình khi không dùng tại mục Turn off the display, rồi nhấn Save changes để lưu lại thay đổi.
3. Cách hẹn giờ tắt máy tính bằng CMD
Cách cài đặt máy tính tự tắt với lệnh CMD trên Windows 10 thực hiện đơn giản với các bước sau đây.
Bước 1: Nhấn tổ hợp phím Windows + R để mở hộp thoại Run >> nhập lệnh “cmd” để mở cửa sổ CMD >> nhập lệnh tiếp lệnh “shutdown -s -t 1800” trong đó:
- shutdown: Tắt máy tính
- -s: Viết tắt của lệnh shutdown
- -t: Viết tắt của thời gian (time)
- 1800: Số giây đếm trước khi thực hiện lệnh tắt màn hình. Người dùng có thể tùy chỉnh khoảng thời gian tắt máy này theo ý muốn.
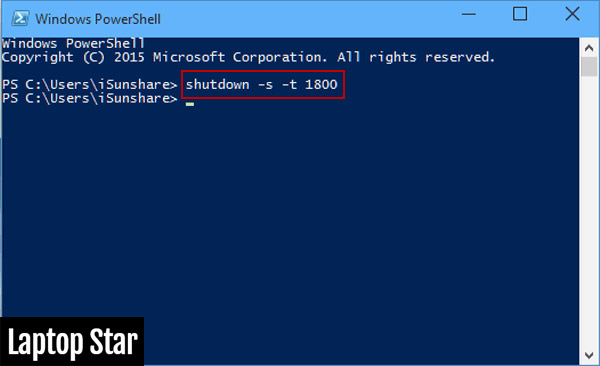
Bước 2: Sau khi nhập xong lệnh, màn hình sẽ hiển thị thông báo cho biết thời gian máy tính sẽ tự tắt khi không sử dụng.
Trong trường hợp bạn muốn hủy thiết lập hẹn giờ tự tắt máy tính này thì chỉ cần nhấn tổ hợp Windows + R >> nhập lệnh “shutdown -a” để hủy bỏ lệnh hẹn giờ tự động tắt máy Win 10 nhanh chóng.
4. Cách tắt tính năng Sleep trên máy tính khi không sử dụng
Bước 1: Mở cửa sổ Windows Settings từ thanh Start menu rồi nhấn chọn biểu tượng răng cưa. Hoặc sử dụng tổ hợp phím tắt Windows+I.
Bước 2: Tại giao diện Windows Settings, nhấn chọn System để thiết lập cài đặt hệ thống.
Bước 3: Tại giao diện mới, bạn nhấn chọn thiết lập Power & Sleep.
Bước 4: Tìm tiếp đến mục Sleep và chọn chế độ Never để tắt chế độ Sleep đi là được.

Như vậy, bài viết trên đây đã hướng dẫn những cách cài đặt tự tắt máy tính khi không sử dụng trên Win 10 vô cùng đơn giản, hy vọng sẽ giúp ích được người dùng khi cần thiết.











